No search results found.
Search Results
-
What do I need in order to use Boomerang?
Boomerang works in Gmail and G Suite (Google Apps) accounts. Boomerang for Gmail is available for Google Chrome, Firefox, Opera, Edge and Safari web browsers. Download the extension here.
We also make Boomerang for Outlook and Office 365 so you can use Boomerang at work.
-
Is Boomerang verified by Google?
Yes, the Boomerang extension and mobile apps have undergone Google’s OAuth API verification process, which includes a Privacy Policy review and a security assessment.
-
Does Boomerang work with G Suite (Google Apps)?
Yes. We support G Suite (Google Apps) Mail and hosted domains.
-
I keep trying to use Boomerang but it's not working and I don't know why.
Hmmm, that doesn't sound quite right. Could you go to b4g.baydin.com/troubleshooting and send your results into support@baydin.com along with a description of your issue? We would love to help get any issues resolved.
-
How do I use Boomerang?
Boomerang can be used from within an open message, from the inbox, or from within a folder in Gmail. When reading a message, click the "Boomerang" button, which is located next to the 3 dots ellipsis (AKA "More") button. Select one of several preset times or type in your own custom time and hit confirm.
-
From the Inbox view or from within any folder, select the messages that you would like to return at a later time, then click the “Boomerang” button and select a time or enter a custom one, just as with regular Boomerang.
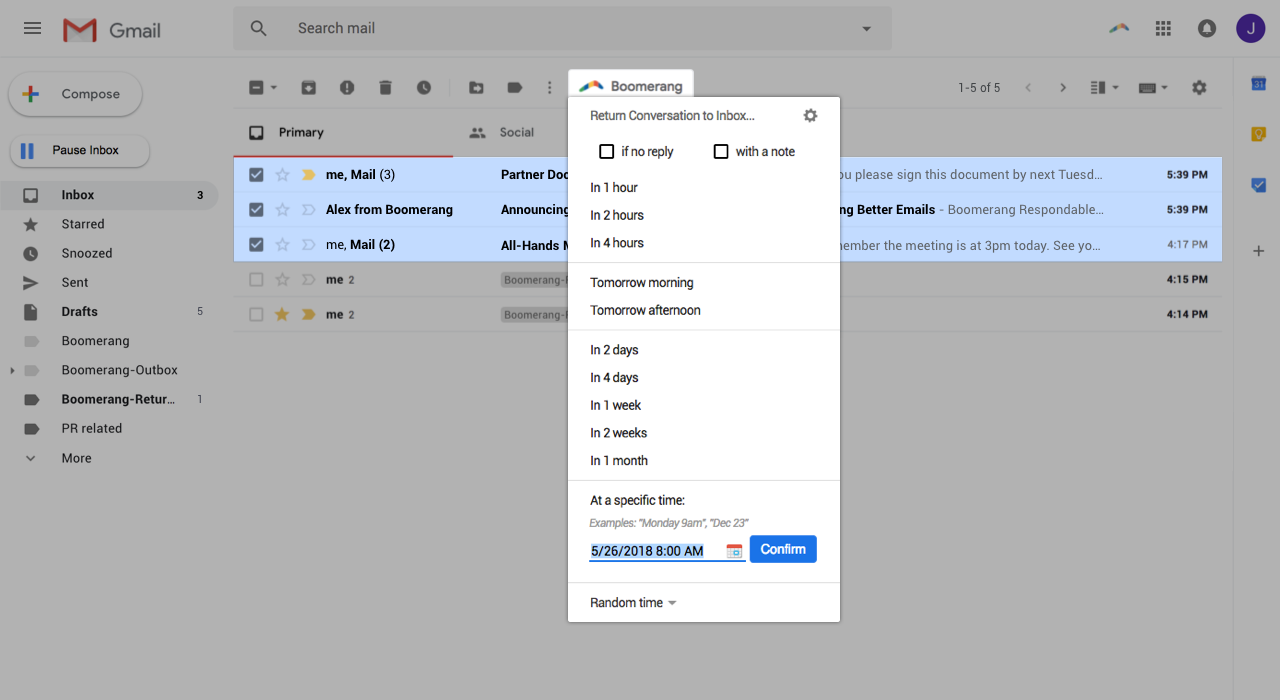
-
Where can I see my pending Boomeranged messages?
All pending messages will be available in your Manage page. To get there, click the Boomerang icon in the upper right corner of your Gmail window and select "Manage Scheduled Messages".

All pending messages will also reside in the Boomerang folder in your Gmail account. To view these messages, click on the Boomerang folder on the left sidebar, or do a Gmail search for: "label:boomerang".
-
How do I reschedule or cancel a Boomeranged message?
You can reschedule or cancel a Boomeranged message from the Manage page by clicking on the Boomerang icon in the upper right corner of your Gmail page, next to the grid icon and select Manage scheduled messages. On the manage page, there are tabs with your Boomeranged messages, Send Laters, Recurring Messages, and Tracked Message. Once you locate your message, select it from the list and use the management options above the message list.
To reschedule a message click "Reschedule" and choose a new time.To cancel a message, click "Return Now" or "Don't Return".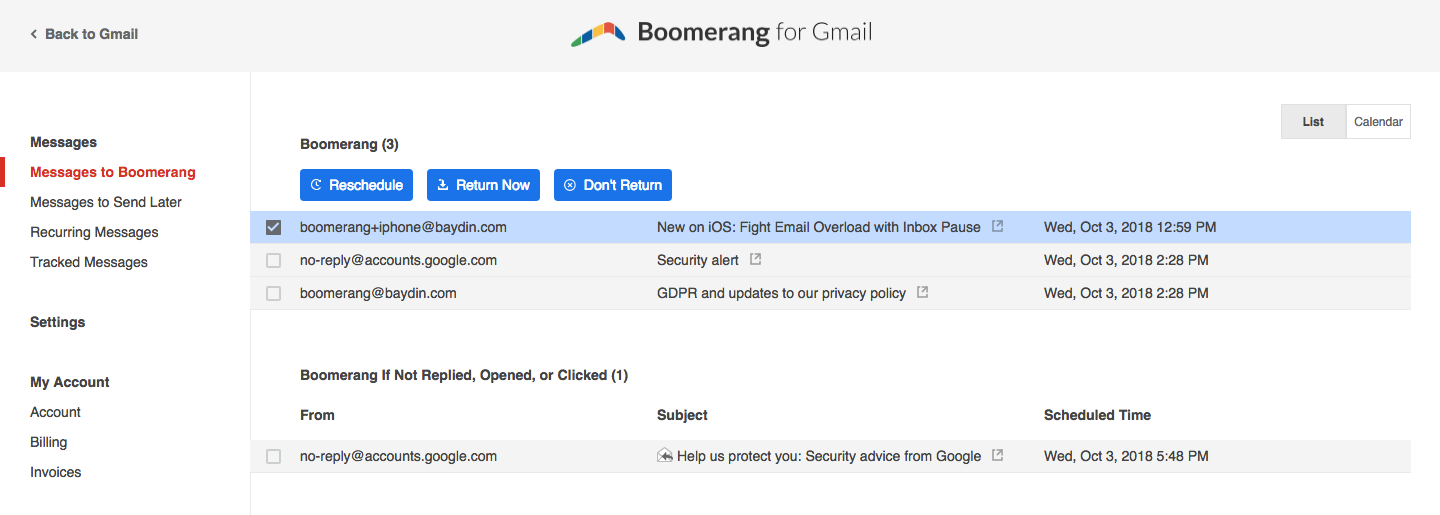
Or, if you know the message you are trying to reschedule, search for it right within Gmail with the subject line. If you don't remember the subject, you can also find all of your pending messages in the ‘Boomerang' and ‘Boomerang-Outbox' labels on your account. Just look through the folder and find the message in question. Once you locate the message, open it up and you will see the manage options right within the body of the message. Select the button to reschedule, return now, or don't return.
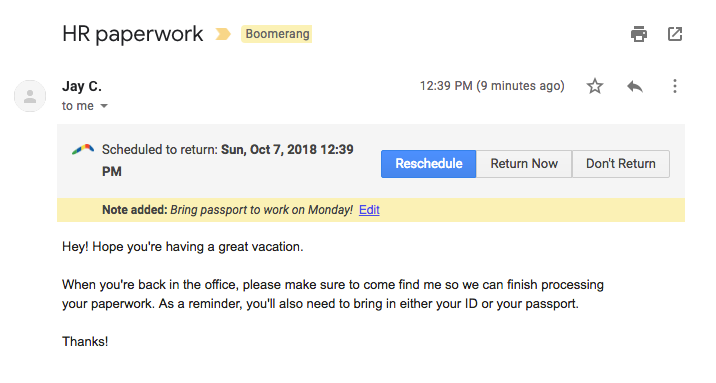
For Send Later and Recurring messages, you will also have a button available to edit the body of the message. Any messages that have not yet been sent will have a gray striped background to help distinguish what's pending.
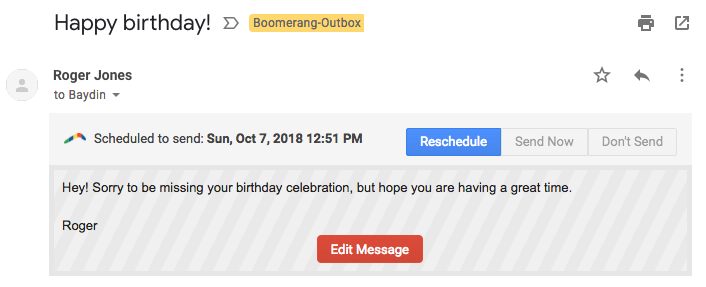
-
How do I change my message preferences?
Click the Boomerang icon in the upper right corner of your Gmail page, next to the grid icon and select Settings. This will open up a new window that contains your current Boomerang settings. Be sure to check the boxes which work best for you when Boomerang is returning your messages.
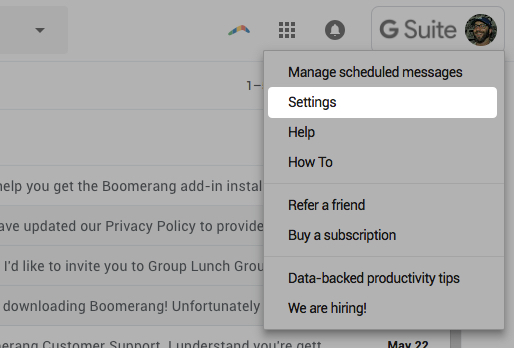
-
Boomerang Magic is what we call the blue bar that appears when Boomerang detects a date in a read email. Boomerang Magic allows you to quickly and conveniently schedule a Boomerang around the detected time or add an event directly to your calendar.
-
How do I add a note to a message?
When you Boomerang a message, you can click the checkbox next to "with a note" in the upper right-hand menu of the Boomerang menu to add notes. Notes will be attached to the conversation when the message returns to your inbox.
-
How do I change a note on a message that is pending?
If you need to change a note that you have attached to a Boomeranged message, you can do so with the inline manage feature. Messages with notes will have a yellow bar that gives you the note details which you can change with the edit link.
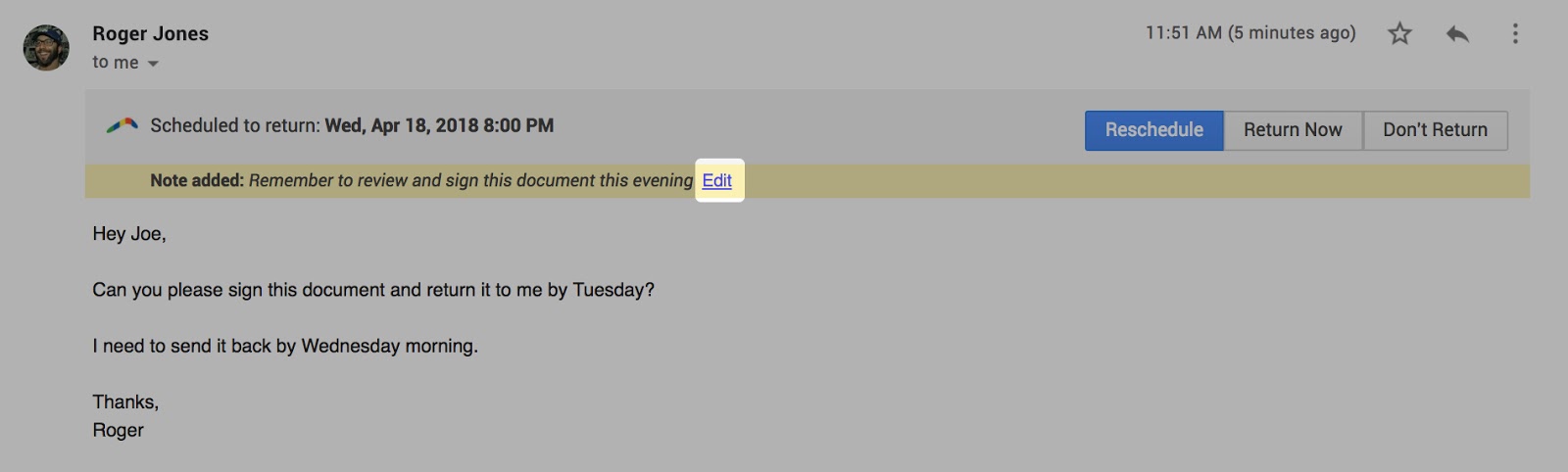
-
To customize the Boomerang or Send Later menu, simply click the button and select the settings gear which appears in the upper right corner. This will open up a new menu with a field for you to type in your own custom times such as +3d, 6pm, Monday 9am, or July 4. Once you have the options you would like, click the "Update Menu" button and the new changes will be reflected immediately.
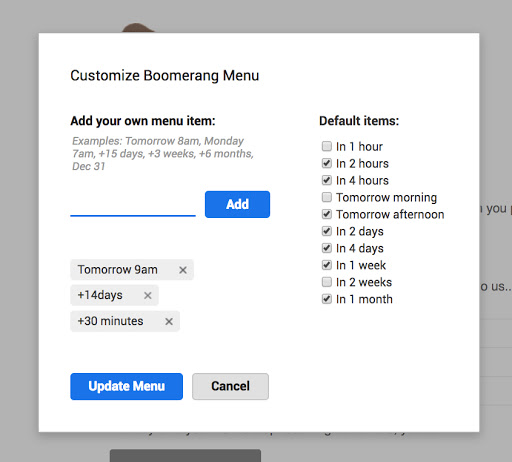
-
After composing a message, click the red "Send Later" button to open up the menu. If you decide to use the custom field to enter in a specific delivery time, hit the "Confirm" button once you've input your designated time and your message will be scheduled. For any preset or programmed times in the menu, all you need to do is click the one you'd like and the message will be scheduled.
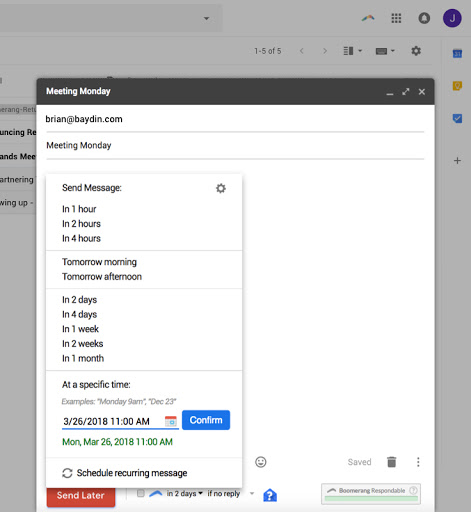
-
Do I need to have my computer on or browser open when the message is scheduled to be sent?
No, you do not need to have your computer on or browser open at the scheduled time. The message will be sent regardless.
-
How do I view my outgoing messages?
To view all messages scheduled to be sent out, simply go to the Manage page online. Or, go to the Boomerang-Outbox folder in your Google account. You can also use the search function and type in ‘label:Boomerang-Outbox' to find all messages currently under that label. When you open up the messages, you will see the management features available for you to reschedule, cancel, or edit.
-
How do I know that my Send Later message has been delivered?
Once the message is delivered, it will leave the Boomerang-Outbox label and appear in the Sent Mail folder inside Gmail. If you see the message in Sent Mail, you can be certain your message has been sent.
Note: After a scheduled message is sent, it will also be removed from the "Messages to Send Later" section of the Manage page. See: How do I view my outgoing messages?
-
How do I create a Recurring Message?
After composing a message, first click the red "Send Later" button and at the bottom of the menu choose "Schedule recurring message". Then choose the start date, frequency, day of the week to send, and the end date.
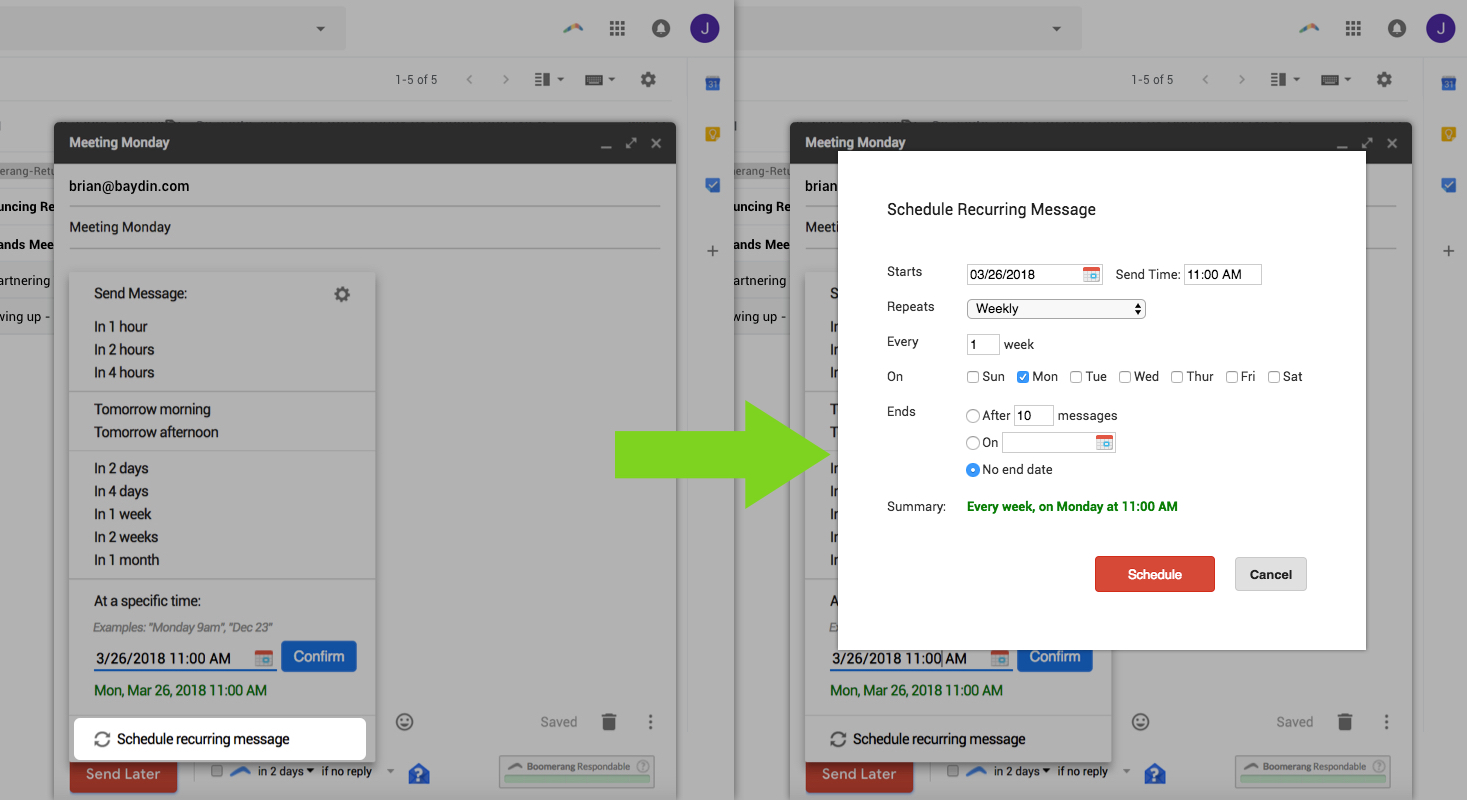
-
How do I change, edit, or cancel a Recurring Message?
To change, edit, or cancel a Recurring Message, go to the Manage page. Or, head to the Boomerang-Outbox folder in your Google account. You can also use the search function and type in ‘label:Boomerang-Outbox' to find all messages currently under that label. You will see the manage options when you open up the thread containing the recurring message. You may need to click on the very top message in the thread to view the manage options. You can use the buttons to reschedule or change the message parameters and the changes will be saved immediately. You can also choose to skip just the next occurrence rather than canceling the message.
To reschedule a message click "Reschedule" and choose a new time.To edit message contents or recipient list, click "Cancel". This returns the message to your Drafts folder in Gmail.Find the message in 'Drafts' and make the changes, then click "Send Later" > "Schedule recurring message". -
A read receipt is a way for the sender of an email to request notification when a message has been read.
Boomerang's read receipt feature offers valuable open and click tracking data while at the same time respecting the privacy of the recipient. Boomerang gives you access to the approximate time when an email was opened, if a link was clicked and how many times, but does not provide privacy invading info like IP address, exact time of open, or the physical location of the reader. While similar to implementations of read receipts from G Suite (Google Apps) Mail and Microsoft's Outlook, with Boomerang you get the added features of click tracking, the integrated Boomerang reminders; "Boomerang, if not opened" and "Boomerang if not clicked".
-
How do read receipts work?
When the 'Request read receipt and track clicks' button is clicked, Boomerang will insert an image into the footer of an email, just below the signature line. This image notifies the reader that the sender has requested a read receipt and provides a link to opt-out. If the opt-out link is not clicked the message will be tracked and the sender notified.
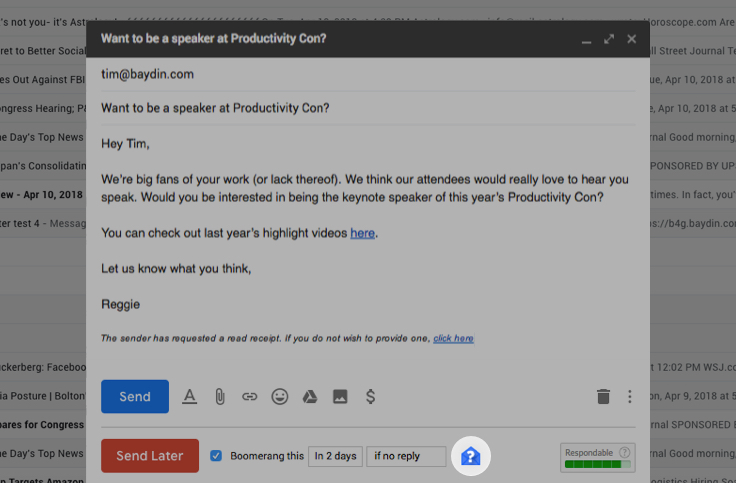
-
How reliable are read receipts?
Boomerang read receipts are generally reliable, but we don't recommend that you rely on them as a guarantee. Read receipts are an indication that the email was likely read. Generally they work across different email clients and systems, but occasionally you may not receive a notification even if an email was read. And with our opt-out feature, the recipient may choose not to send the receipt.
-
What if I send an email to lots of people, can I tell who opened/read it or clicked the links?
Regrettably, no. There are some technical limitations to what data we can even retrieve and the email address of the person who opens the email is one of those elusive pieces of data that is not available. If you need to know which recipient opened your email or clicked the links, you'll need to send individual emails.
-
How are read receipts different from 'click and open tracking'?
Read receipts are different from traditional click and open tracking in that a recipient can opt-out of providing the data to the sender. Many other services use a covert form of tracking that involves inserting a 1X1 pixel image into the body of the email. When images are displayed, the sender receives a bunch of information, such as IP address, time of open, type of device the message was opened with, as well as the physical location of the reader. We think this is all a bit creeptastic!
We do recognize that it can be useful to have some of this information, which is why we have done our best to implement a solution that respects the privacy of the reader while at the same time offering valuable information to the sender. Additionally, Boomerang's read receipts are a bit different than those of other email clients in that they do not require any action on the part of the recipient, if the reader doesn't opt-out then a receipt is given.
-
What data is given to the sender if I opt-out of providing a read receipt?
None. It's really that simple! If you choose not to provide a receipt, we respect your privacy and no data is provided to the sender, to them it just looks like you never opened the message.
-
How do I track clicks and opens using Boomerang?
From any Compose or Reply window, just click the read receipt icon in the lower right corner and we'll do the rest! Check out the screen shot below:
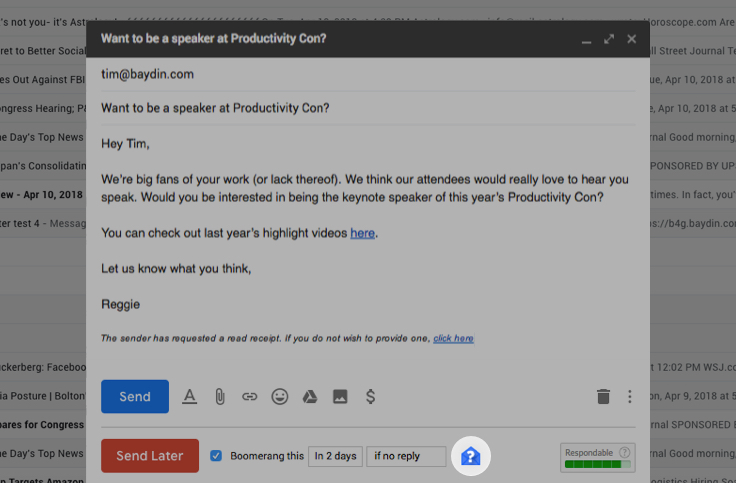
-
Why are my links now showing up as 'mailstat.us'?
This is to make sure we can accurately track all the clicks your links get.
-
How do I see the results of my tracked messages?
Click the 'Manage scheduled messages' link on the Boomerang menu, then click the 'Tracked Messages' tab. Once there, click on "Details" to get information about a specific message.
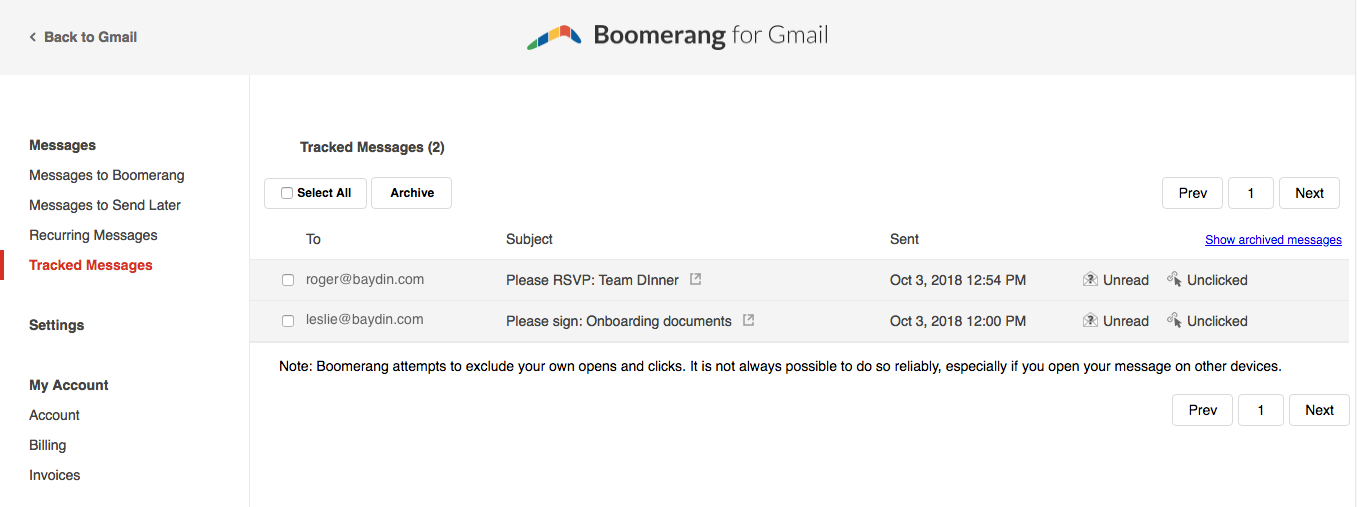
You can also see updated information with the inline management features available within your Gmail interface.
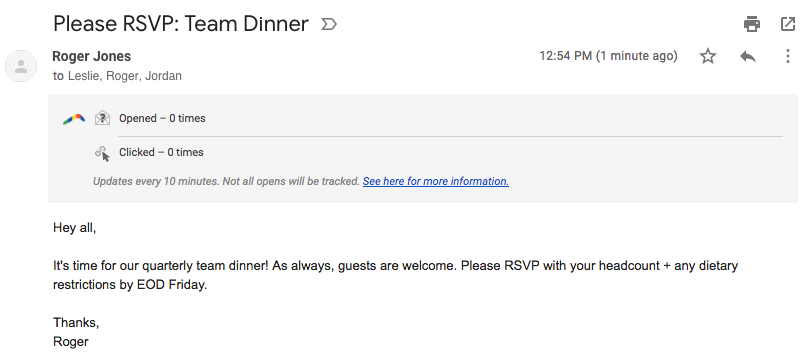
-
How do I hide previously tracked messages?
To hide any messages you no longer need to see in your tracking tab, simply check the box next to each message you would like to Archive. Once you have your selection, click the 'Archive' button that displays above the tracked message list.
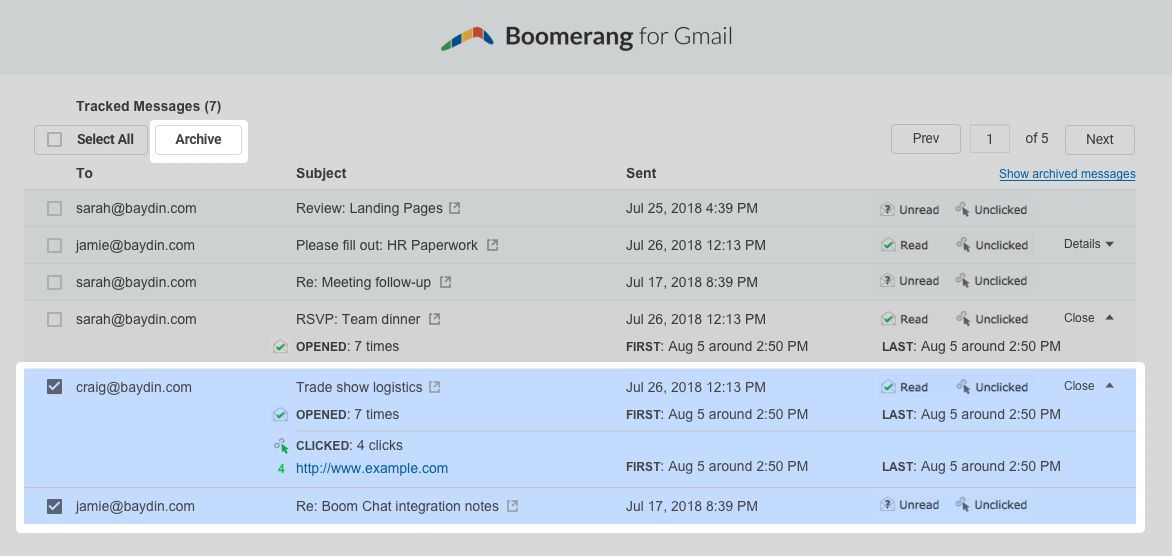
-
How do I use Boomerang's scheduling features?
Boomerang's scheduling features can always be found at the bottom of the compose window. The Boomerang Magic Bar will also appear at the top of emails in which dates are detected and from there, you can add events to your calendar.
-
What is so magical about Magic Live Calendar?
Quite simply, Magic Live Calendar allows you to insert an image of your upcoming schedule into an outgoing email. The magic is in the fact that this image is always up to date when your recipient opens the email. Any changes in your schedule made between the time you sent the Magic Live Calendar and the time the recipient views it will be automatically reflected.
-
Does my recipient need to use Boomerang for the magic to work? Do they need to use Gmail?
Nope! Magic Live Calendar will work with all major email providers, and most others as well. As long as their mail client can load images, Magic Live Calendar will work for them.
-
How can I change which calendars are displayed?
Each feature offers a dropdown menu where you can select the displayed calendars, but if you’d like to change the default, you can do so under calendar settings. Simply click the Boomerang icon in the top right corner of Gmail and select “Calendar Settings.” From there you can designate your default calendar, and which calendars you want to display.
-
How do you prevent double booking when you suggest times?
When this option is enabled, if a conflicting event is added to your Google Calendar, Boomerang will remove any overlapping suggestions as selectable options. If the time(s) open up again, Boomerang will automatically add them back to the list of options.
-
What is the Boomerang Magic Bar?
The Boomerang Magic Bar is what we call the blue bar that appears when Boomerang detects a date in a read email. Boomerang Magic allows you to quickly and conveniently schedule a Boomerang around the detected time or add an event directly to your calendar.
-
What if my recipient is in a different time zone?
No problem! All Boomerang Calendar features include a link for your recipient to view (and confirm, when applicable) the times in their own time zone.
-
I reserved a bunch of times for someone and they never replied to my email! How do I get rid of all these reservations on my calendar?
Each tentative calendar event from Boomerang includes a link in its description to remove all the other tentative times tied to that “suggest times”. Simply open one of the calendar events and use the link to delete all the associated tentative events.
-
I sent an email with multiple times suggested, and now I want to remove one (or more) of them. Can I remove times from the list after I sent the email?
Yep! Simply navigate to your manage page and locate the event in question under Pending Events. There will be a small “x” in the top right corner of each time - simply click the “x” for any time you want to remove. This will be immediately reflected in the Magic Live Calendar, but if you opted for the text only option, your recipient won’t see the change until the confirmation page.
-
How do I cancel an event I suggested if I change my mind?
You can navigate to your manage page and locate the event in question under Pending Events. You can click “Cancel event” to cancel the event.
-
How do I add my Zoom account to Boomerang?
To connect your account, go to your Calendar Settings and find Zoom under integrations. Click “Connect”, log into your Zoom account, and grant the requested permissions. Your Zoom account is now connected.
When proposing times or creating events with Boomerang, if your account is not yet connected, you will also be able to initiate the process by choosing “Zoom” for the meeting location.
-
How do I add a Zoom meeting to an event?
Once Zoom is connected (see above), simply choose Zoom as an option under “Locations” when proposing a meeting or adding an event. By default, a meeting link will be auto-generated once the meeting is confirmed. If you prefer to use a custom link (with your Personal Meeting ID, for example) you can manually enter it at this stage as well.
-
How do I disconnect Zoom from Boomerang?
From your Calendar Settings simply scroll down to “Integrations” and click “Disconnect” next to Zoom, then confirm the disconnection.
-
How do I uninstall Boomerang from my Zoom account?
1) Login to your Zoom Account and navigate to the Zoom App Marketplace
2) Click Manage -> Installed Apps or search for the Boomerang for Gmail app
3) Click Uninstall next to the Boomerang for Gmail app
-
What's Respondable?
You can think of Respondable as your own personal email assistant. It lives in the lower right corner of your compose window and gives you a meter that reflects how likely it is you'll get a response based on a number of different factors. Based on our research, we have discovered certain factors of email have a stronger impact on whether or not you get a response, and the most significant factors are the ones you see featured. We wrote a swanky blog post about our research that you can take a look at here.
If you click on the meter, it will open up with details about the email you're currently working on and will adjust as you continue typing. With the help of Respondable, you'll be well on your way to writing the perfect email!
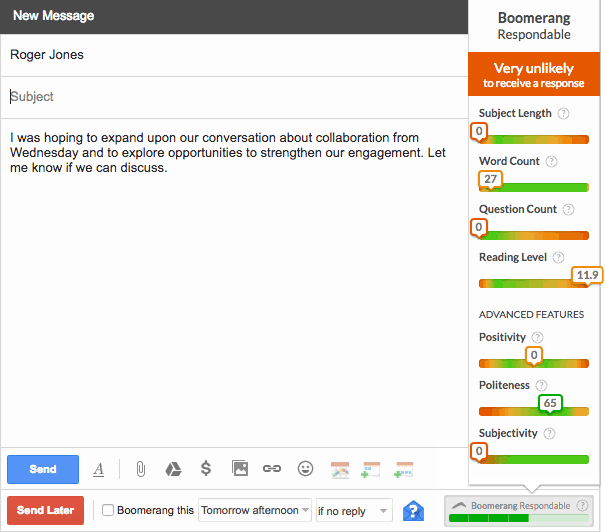
-
Sounds cool! How do I get Respondable?
Respondable is included as part of Boomerang. It is available for all Boomerang users - just reload your Gmail page, and the new features will appear. If you do not see Respondable, try restarting your browser. New users will receive Respondable immediately upon installing Boomerang.
Respondable is also available as part of Boomerang for Outlook - if you want to use it in Outlook, visit this page to install.
-
Can I turn Respondable off?
Yes. If you'd rather not see Respondable, just click the Boomerang button in the top right corner, choose Settings, and then uncheck the box labeled "Enable Respondable".
-
Is Boomerang reading my emails?
No. By default, Boomerang Respondable works entirely within your browser. It does not transmit any message data anywhere, for any purpose.
If you choose to enable advanced machine learning features, Boomerang transmits message data using enterprise-grade encryption, analyzes the message data on a secure server, then transmits the analysis back via encrypted communication channels. After performing the analysis, Boomerang's servers immediately discard any personally-identifiable information connected with the analysis. Boomerang employees do not have access to any message data transmitted as part of your use of Respondable.
-
Do I have to pay to use Respondable?
Respondable is free to use for all users on as many messages as you'd like. Advanced features, including positivity, politeness, and subjectivity are available for users on Boomerang for Gmail's Pro and Premium plans. Because these advanced features require several layers of machine learning, all calculated in real-time, they are more expensive for us to provide. You can find out which plan you are currently subscribed to by visiting the Boomerang Manage page. To upgrade to a Pro or Premium plan, click here.
-
I added a negative word, but Respondable's positivity score increased. What gives?
You've discovered one of the limitations of artificial intelligence in its current form. In any individual email, the machine learning can arrive at answers that do not make sense. In those cases, trust your judgment rather than the calculation.
Politeness, positivity, and subjectivity rely on machine learning techniques that compare your writing to other samples of text that were used as training data. Because there's no “objective” set of data that can translate how positive, polite, or subjective a set of words is, the machine learning techniques look for similarities between your writing and writing samples that come with an approximate numerical score for positivity, politeness, or subjectivity. One common source of positivity training data is movie reviews - words that appear in reviews for poorly-rated movies tend to be more negative!
We recommend treating the calculations as a general guidepost rather than a source of absolute truth. They will usually make sense, but not always.
-
What is this pause button I see in my Gmail?
Boomerang integrated a feature called Inbox Pause into the Boomerang for Gmail extension, which you can activate by clicking this button:
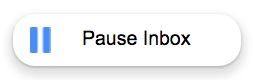 when in your Inbox. It lets you temporarily stop the constant interruption of email notifications so you can focus on what needs to get done.
when in your Inbox. It lets you temporarily stop the constant interruption of email notifications so you can focus on what needs to get done. -
Can I hide the Inbox Pause button?
Yes, you can disable Inbox Pause by unchecking the "Enable Inbox Pause" setting inside your Boomerang settings. You can access your Boomerang settings by clicking the Boomerang icon that appears at the top right of your Gmail window, below your address bar.
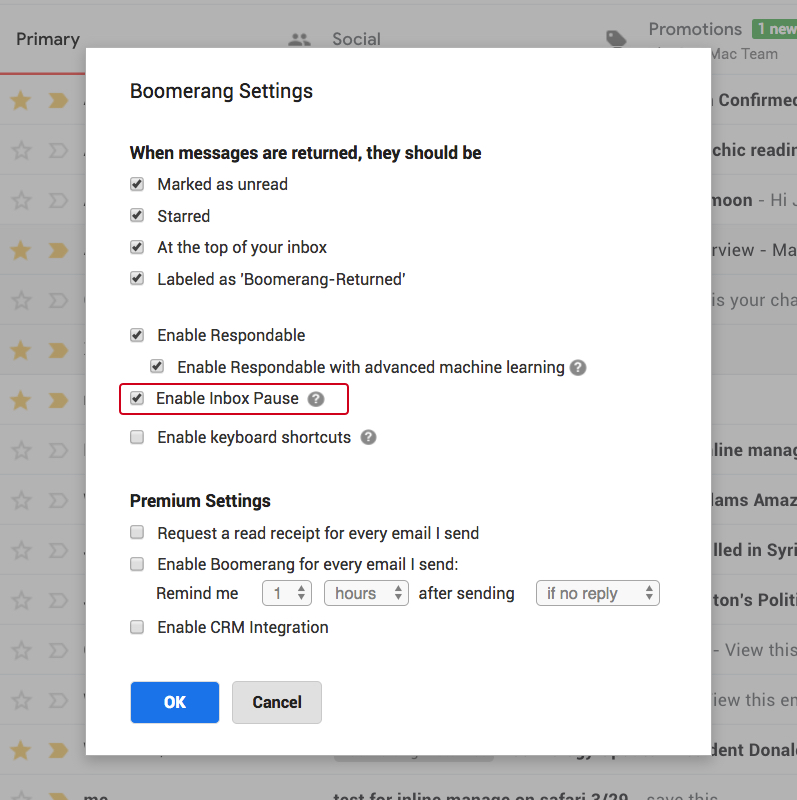
-
Does Inbox Pause affect email delivery on other devices? What happens if I'm on my phone?
Inbox Pause's magic knows no bounds, at least when it comes to devices. If you pause your Inbox on desktop, it will pause your Inbox (and notifications) across ALL your devices until you unpause!
-
How do I unpause my Inbox if I'm not at my computer or can't access Boomerang for Gmail?
Every time you pause your Inbox, an email will appear at the top of your Inbox that reminds you Inbox Pause is active. This message will include a link that, when clicked on any device, will unpause your Inbox. You'll always be able to unpause your Inbox, even when you're not on a browser where Boomerang for Gmail is supported!
-
How does Inbox Pause work?
Inbox Pause harnesses the magic of the new Gmail Settings API, filters, and the vacation auto-responder to temporarily hide your email from your Inbox and bring them back when you want them.
Here's what's happening behind the scenes whenever you click "pause":
- Inbox Pause creates a label (e.g., "Inbox-Paused-2018-Jan-01")
- Inbox Pause uses this label to create a filter. This filter will automatically make all your emails skip your Inbox (except for those you have whitelisted using delivery exceptions, if applicable.) This filter will look something like this within your Gmail settings: Matches: from:(*) label:inbox -{from:boomerang@baydin.com from:support@baydin.com} Do this: Skip Inbox, Apply label "Inbox-Paused-2018-Jan-01"
- If you have the auto-responder enabled, Inbox Pause will also turn on your vacation responder accordingly.
And that's it! When you click unpause, Boomerang uses the label it created to bring all the emails it diverted from your Inbox back to your Inbox. It also gets rid of the filter that hid your incoming messages, and if applicable, turns off your vacation responder.
-
Does Boomerang divert or hold onto my emails while my Inbox is paused?
No. The emails still go directly to your Gmail, they're just hidden from view inside a special label we create. None of the emails you receive when your Inbox is paused are stored by Boomerang.
-
Why does using the Inbox Pause feature request Settings permissions?
Boomerang needs access to the Settings features in the Gmail API in order to temporarily hide messages from your Inbox. (More specifically, Inbox Pause relies, in part, on creating filters, which requires this Settings permission.)
-
Since Inbox Pause uses filters, is this going to interfere with filters I have already set up?
At this time, our Inbox Pause filter acts on incoming emails before other filters can be applied. To ensure that other filters continue to work, you'd need to add exceptions to the Inbox Pause Advanced Settings (available on Pro and Premium plans). Need assistance in setting up Inbox Pause exceptions? Email support@baydin.com - we're happy to help!
-
Can I send email while my Inbox is paused?
Yep! Inbox Pause does not affect outgoing email, so you can write and send email as usual. If you're writing a reply to a thread that gets a new message when your Inbox is paused, you'll still get a notification that there's a new message in the thread, so you don't have to worry about replying to a stale thread.
-
How does Inbox Pause affect my Boomerang and Send Later messages?
Your send later emails will send as scheduled, and Boomeranged emails will come back to your Inbox as scheduled!
-
How do I find emails when my Inbox is paused?
You will always be able to use the Gmail search functionality to find your messages. Additionally, you can use the label that Inbox Pause created when you clicked pause, which you can find in your Gmail sidebar on the left. Though we don’t recommend making a habit of it, clicking the Inbox Pause label will let you see all the emails that skipped your Inbox. (You may need to refresh your Gmail after pausing your Inbox for the label to appear.)
-
Something went wrong! How can I manually unpause my Inbox without using Boomerang?
Don't worry, you can always unpause your Inbox by following these steps:
-
1. Turn off the vacation responder.
- If you enabled the auto-responder when you paused your Inbox, you will want to turn off the Vacation responder in the Gmail settings.
- Navigate to your Gmail Settings, and scroll down to the bottom of the "General" settings section to find the Gmail vacation responder option (pictured below). Make sure "Vacation responder off" is selected.
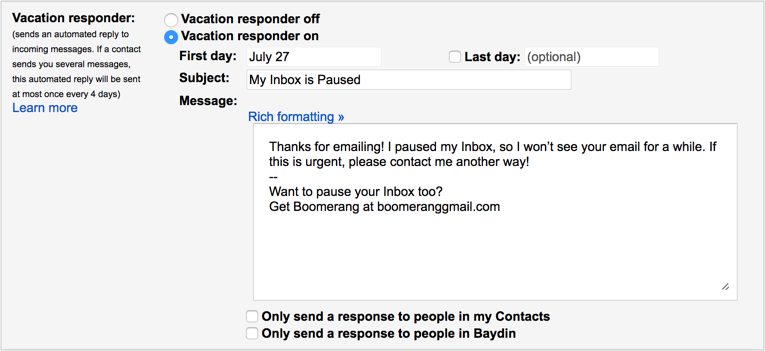
-
2. Delete the filter used by Inbox Pause (it will reference 'Inbox-Paused-yyyy-mmm-dd').
- In Gmail, go to Settings and click on the "Filters and Blocked Addresses" tab. Then find the filter that looks like the image below.
- Click the "delete" link next to the filter. This will unpause your Inbox and allow all new messages to arrive in your Inbox as usual.

-
3. Move paused messages back to your Inbox.
- Click on the label 'Inbox-Paused-yyyy-mmm-dd' on the left navigation bar of Gmail. (If you don't see it, you may have to refresh your Gmail, or expand your labels view by clicking the "More" link at the bottom of the left navigation bar.)
- Click on the checkbox at the top left of your Inbox and select "All" to select all messages with this label.
- Once all messages are selected, click on the folder icon at the top of your Inbox (the "Move to" icon), and select your Inbox. This will move all messages that came in while your Inbox was paused back to your Inbox.

-
4. Lastly, delete the Inbox Pause label.
- Again, locate the label 'Inbox-Paused-yyyy-mmm-dd' on the left navigation bar of Gmail.
- Hover over the label name and click the down arrow that appears.
- Click "Remove label."
-
-
What if I am expecting some urgent emails? Can I get some emails instantly while my Inbox is paused?
You can use the delivery exceptions feature to allow emails from certain senders, domains or emails with certain keywords to arrive in your Inbox instantly even when it is paused. This feature is available to users on Pro and Premium plans of Boomerang.
-
I am on a free account and want to remove the signature linking to inboxpause.com from my autoresponder. Why can't I?
It is not free to run the servers that power Inbox Pause. Building and maintaining features like Inbox Pause also require investment. So we ask that you support us by buying a subscription, or, if you can't do that, we ask you to contribute by helping us let people know about these features.
If you really need to remove the signature and can't afford a subscription, after pausing your Inbox, you can go into the Gmail settings and change the vacation auto-responder text manually.
-
Why am I still getting emails when I paused my Inbox?
This can be caused by a Gmail setting. To fix it, simply navigate to your Gmail Settings -> Inbox and find the Filtered Mail section. Select "Don't override filters" and then click Save Changes. Now emails will no longer bypass Inbox Pause.
Additionally, if you get a reply to a message that is currently in your Inbox, that reply will not get filtered out during the Paused mode. Only new emails, or replies to emails that are Archived/Moved out of the inbox will be diverted.
-
How much does Boomerang cost?
Boomerang Basic is free for all Gmail and G Suite (Google Apps) accounts. For more pricing information for our Personal, Professional, or Premium plans, click here.
-
I see the options for monthly pricing on the subscription page. Do you have an annual billing option?
Yes we do! We even offer an extra discount for our friends who sign up with annual billing. All you have to do is click the sign up button on our pricing page, and then choose the annual billing option. It really is that easy.
-
My co-workers are using Boomerang too. Can we buy a group or team Boomerang subscription for our G Suite (Google Apps) domain?
Yes, we can set up an account for a small group or team or domain-wide subscription. Click for information or email us at sales@baydin.com.
-
I am using Boomerang for work. Will you give me an invoice so I can expense it?
Yes, you can! On your Manage page, you will see a tab called Invoices where you will be able to download all your past invoices.
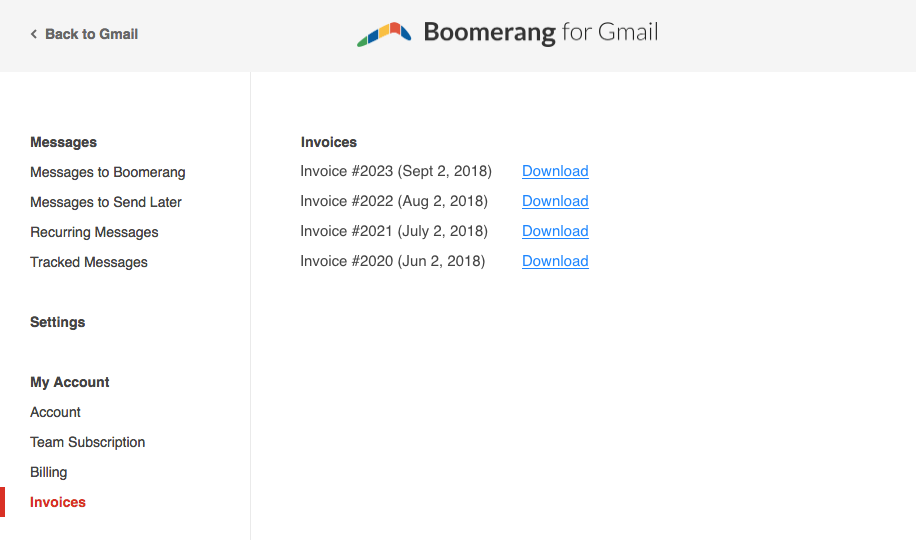
-
How do I update my payment information?
Click the Boomerang icon in the upper right corner of your Gmail window. Next, select Manage scheduled messages. Then select the Billing tab from the left column, and click on ‘Update Credit Card,’ and update your payment information there.
-
How do I cancel my Boomerang subscription or turn off auto-renew?
For individual subscriptions, click the Boomerang icon in the upper right corner of your Gmail window. Next, select Manage scheduled messages. Then select the Account tab from the left column, and click the "Don’t Renew" link below your account information.
If you are part of a team subscription, please email support+gmail@baydin.com to cancel the subscription.
-
I have canceled my subscription before. How do I restart my subscription?
Click the Boomerang icon in the upper right corner of your Gmail page and select Buy a subscription.
-
I have switched email addresses. Can I transfer my subscription over to the new email address?
Most definitely! Please email support@baydin.com with your old email address as well as the one you would like the subscription transferred to and we can get it done for you in a jiffy. Please note that Personal plans are only compatible with email addresses ending in @gmail.com, so they can not be transferred to GSuite email addresses. Pro and Premium plans can be transferred to and from any Gmail or GSuite email address.
-
What about all of the messages I had scheduled on my old account? Can those get moved over?
If you’re using a new email account/inbox, we will not be able to transfer the pending messages over. If you are using the same account/inbox, but just changing the domain/address, we can transfer them over. If you aren't sure, just send an email to support@baydin.com - we're happy to help!
-
I don't have a credit card, what should I do?
We currently offer PayPal as an alternative to credit or debit cards. You will see this option available in the standard checkout flow here.
-
How do you count 10 messages a month for Boomerang Basic?
We count all messages you scheduled with Boomerang or any combination of Boomerang features (including Boomerang, Send Later, Response Tracking, and Read Receipts) in your message credits for the month.
-
What happens if I go over the 10 message limit for the month with Boomerang Basic? Will you still deliver the messages I already scheduled?
Yes, Boomerang will deliver all messages that were scheduled successfully. If you go over your message limit for the month with Boomerang Basic, you will not be allowed to schedule more messages for that month.
-
So I can't use Boomerang for FREE?!
You can use Boomerang for free as long as you only schedule 10 messages or less a month.
-
OMG BUT I WANT IT ALL FOR FREEEE!
Without subscriptions, we cannot run our servers or feed our team -- even ramen! Trust us, you're not helping us buy Ferraris and Port-glazed Kobe Beef - more like a bike and a couple orders of Pad Thai.
-
My co-workers are using Boomerang too. Can we buy a team Boomerang subscription for our G Suite (Google Apps) domain?
Yes, we can set up an account for a small team or domain-wide subscription. Click for information or email us at sales@baydin.com.
-
How do I add or remove members of my team?
From the Manage page, click Team Subscription. Once on the Team Subscription tab you can adjust the size of your group, add and remove members, update credit card information and cancel your auto-renewal. See the example below.
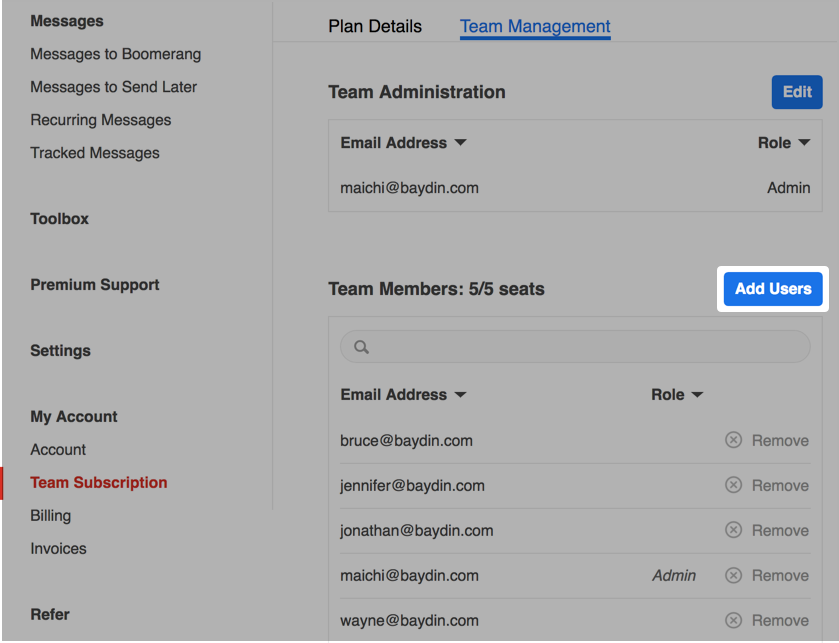
-
How can I manage my team?
If you have purchased a team subscription, or have been added as a team administrator to a Boomerang subscription, you can add/remove users, transfer administration rights, view/update billing information, and download your team's invoices from your team management portal here.
If you've been added as a billing contact for your team's subscription, you can view/update billing information here or download invoices here.
-
How do I add a new admin?
On your team management tab, click on the "Edit" button next to the Team Administration section. In Edit mode, you'll be able to change admin responsibilities, and add or remove admins.
To transfer the admin rights to someone else, please add the new admin first. Then you can remove yourself from the team.
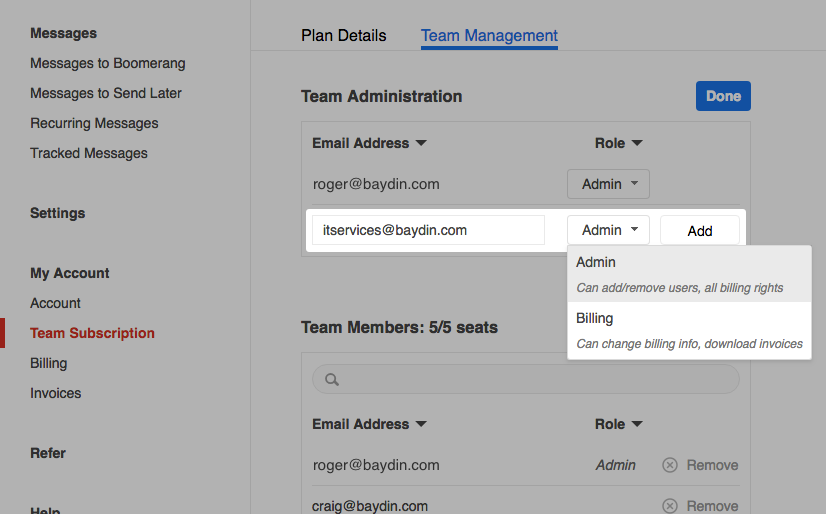
-
How do I transfer the admin rights to someone else?
On your team management tab, click on the "Edit" button next to the Team Administration section. In Edit mode, please add the new admin first. Then you can remove yourself from the team, effectively transferring the admin rights to the new admin.
-
How do I assign or add a billing contact?
On your team management tab, click on the "Edit" button next to the Team Administration section. In Edit mode, you'll be able to change billing contact roles, and add or remove billing contacts.
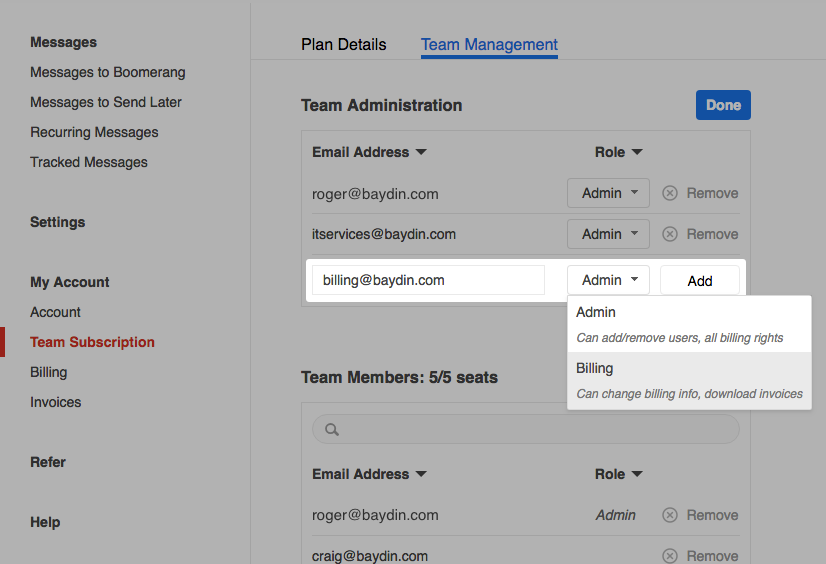
-
Can I administer or pay for a team’s Boomerang subscription without using one of the licenses?
Yes! Upon adding each Admin or Billing Admin, you can choose whether or not the admin will use a license in the subscription.

-
Where can I find my team’s invoices?
You can access your team's invoices at any time on your manage page's Invoices tab, here.
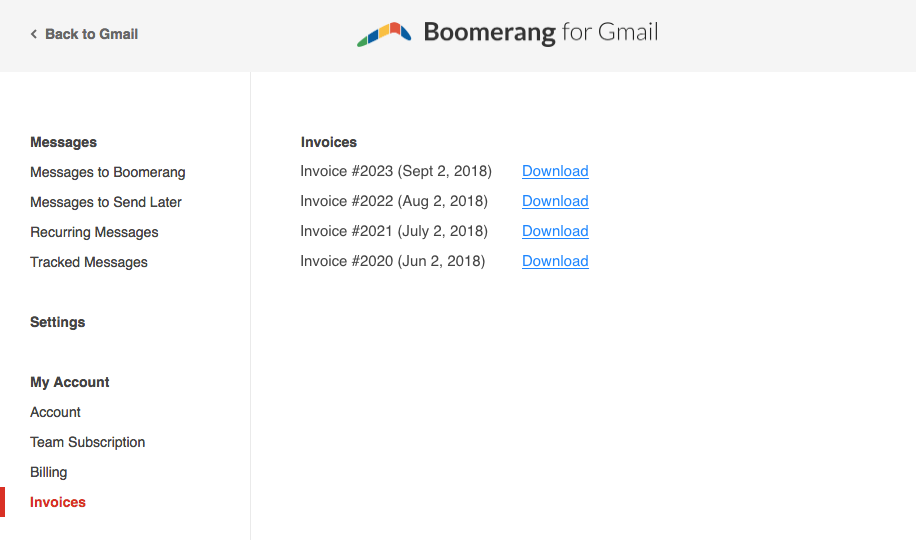
-
Do you have an enterprise package available with an SLA?
Yes, we do have an enterprise package available. If you need an SLA, security agreement, reporting features, or priority support, we can help. Email us a sales+enterprise@baydin.com for more details.
-
How do I access Boomerang on my mobile device?
If you are on an iOS device, you can download Boomerang for iPhone from the iTunes App Store. Search for 'Boomerang Mail App' in the App Store or click here.
If you are running an Android device, you can download Boomerang for Android from the Google Play store. You can get it here or search for 'Boomerang for Android' in the Google Play store and you should see our app come right up.
Premium Support
What is Premium support?
Premium support consists of priority email support. When you email into the premium support inbox, your message is placed in a separate queue that is prioritized first.
How do I access premium support?
To access the priority support email address, you can select the Boomerang icon in the upper right corner of your Gmail window and choose the ‘Premium Support' option from the menu (or, go to your Manage page, and click on Premium Support). You will only see this option if you are on the Premium subscription plan.
Premium Features
How do I turn on open and click tracking for every message?
You will find this option within your Boomerang settings. You can get to your settings by clicking on the little Boomerang icon in the upper right corner of your Gmail window and then selecting ‘Settings' from the drop-down menu. Check the option to request a read receipt with every email sent.
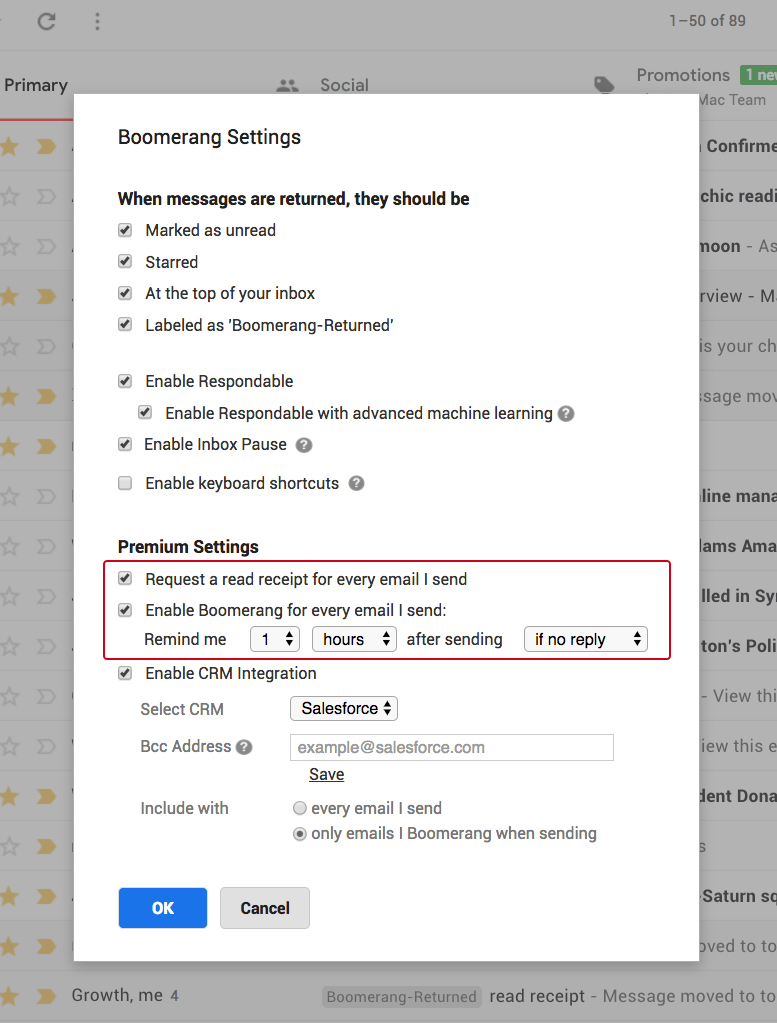
How do I turn on response tracking for every message?
You will find this option within your Boomerang settings. You can get to your settings by clicking on the little Boomerang icon in the upper right corner of your Gmail window and then selecting ‘Settings' from the drop-down menu. Select the option to automatically remind you after the designated amount of time.
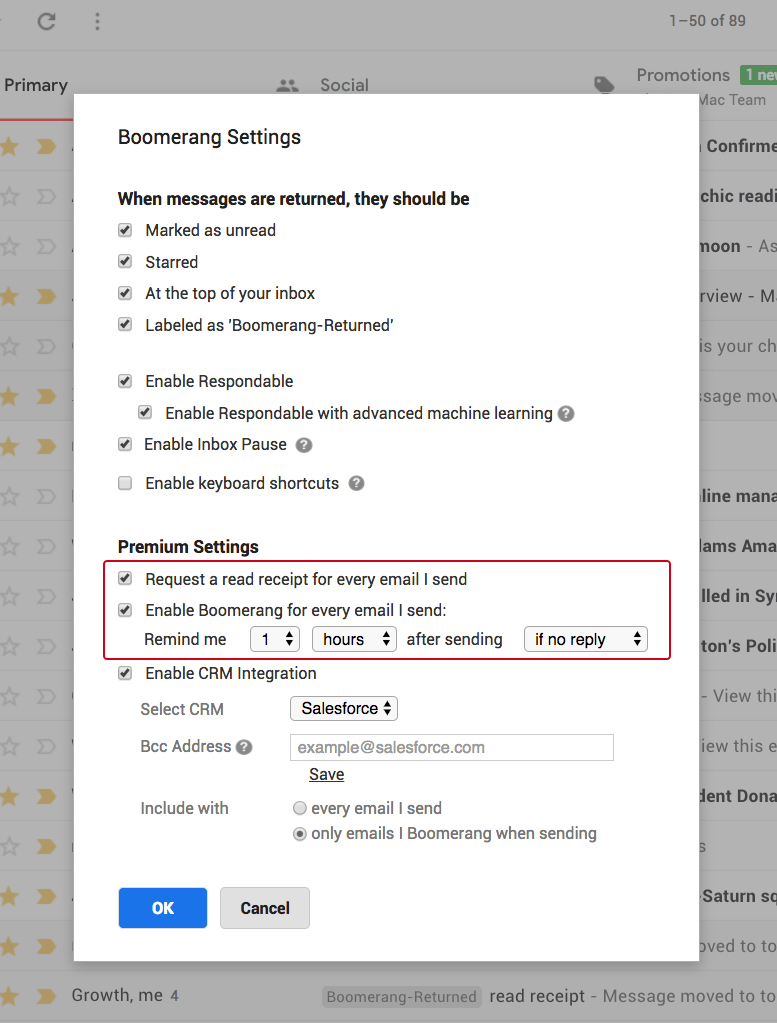
What is the Boomerang Toolbox?
We have created some really cool tools that will help you with managing your email in different ways. These are tasks that will occur automatically depending on which tool you select.
That sounds awesome. How do I access it?
You will see the link to your Boomerang toolbox when you click on the Boomerang icon in the upper right corner of your Gmail window. Click the link, and you'll be transported right to the toolbox. You will also see a link to your toolbox in the left sidebar of your Manage page
I have an idea for a new tool. How should I let you know?
We would love to hear any ideas you have for expanding the toolbox! You can send your ideas into boomerang_toolbox@baydin.com
How do I enable CRM integration?
You will find this option within your Boomerang settings. You can get to your settings by clicking on the little Boomerang icon in the upper right corner of your Gmail window and then selecting ‘Settings' from the drop-down menu. Choose the option to enable CRM Integration and follow the steps for your specific CRM.
Which CRMs do you support with your CRM integration?
We currently support and have available instructions for Salesforce, SugarCRM, Zoho, Highrise, Pipedrive, Capsule, and Insightly. If you use a CRM that has BCC dropbox support, you can select the 'Other' option when setting it up and input your unique BCC email address provided by your CRM.
Privacy Policy
Do you have a privacy policy?
Yes. Here is the link to our Privacy Policy.
Why does Boomerang for Gmail need access to my email account?
Like most other Gmail extensions, we need access to the full email data to be able to move and send messages. In our queries, we only store the headers of the message (subject, sender, time) so that we can uniquely identify the message you want to schedule. We don't store any message text.
Does it mean you have my Gmail password?
No, we don't have access to your Gmail password. You are authorizing us access to your account through Google's official OpenID/OAuth systems.
Does changing my Gmail password affect Boomerang?
Boomerang does not have access to your Gmail password. However, if you are a G Suite (Google Apps) user, a recent update to Google's security policies automatically disables any app that accesses mail or calendar data, including Boomerang, when you change your password. If you are using G Suite (Google Apps), try to remember to renew Boomerang's credentials after changing your password to make sure that your service does not get interrupted. If you forget, don't worry - we'll email you to let you know.
Is Boomerang verified by Google?
Yes, the Boomerang extension and mobile apps have undergone Google’s OAuth API verification process, which includes a Privacy Policy review and a security assessment.
Do you sell data?
No, and we never have.
I think I've identified a security issue with Boomerang. What should I do?
Please report the issue to us by following the procedures in our Vulnerability Disclosure Policy .
Uninstallation
How do I uninstall Boomerang?
There are two steps to remove Boomerang from your computer:
1. Uninstall the extension from your browser: (for detailed instructions click on your browser type below)
Mailplane: Preferences > Accounts > select your account > Advanced > uncheck Boomerang
2. Revoke Boomerang's access to your Gmail data for privacy.
If you would like to revoke Boomerang's access to your Gmail account, we recommend doing so via your Google Account Settings:
- Under the "Security" section, click the link that says 'Third-party apps with account access.'
- Select 'Boomerang for Gmail' and remove access everywhere you see it on that page.
Alternately, you can use our Disconnect page. Please note that this method will immediately cancel all scheduled messages.
Please note that uninstalling and revoking access does not cancel a subscription, if you have one. Subscriptions are linked to usernames (your email address), not installation or usage. If you have a paid subscription you want cancelled, please cancel it from your Manage page, or email support@baydin.com and we'll assist you with the cancellation.
Troubleshooting
I installed Boomerang for Gmail, but the Boomerang and Send Later buttons do not appear.
Sometimes, Gmail makes new changes that we don't know about that might impact the buttons to be loaded properly. Additionally, the buttons will not appear if you are using your browser's private browsing mode, such as Chrome's Incognito mode, Opera's private mode, Edge's InPrivate window, or Firefox's Never Remember History setting. If the buttons are missing, please ensure that you are using Boomerang outside of these modes. If you're not using one of those modes, then please try these steps:
1. Sign out of Gmail
2. Please clear the cache on your browser
3. Close and restart your browser. Does it work now?
4. Could you try visiting https://mail.google.com/mail/?labs=0 and see if that solves the issue?
5. If that doesn't fix it, please send us a screenshot of your extensions to support@baydin.com. To find your extensions:
- Chrome: Go to Chrome Extensions page (you can enter chrome://extensions in the address bar in Chrome)
- Firefox: Go to "Tool > Add-ons"
- Safari: Choose to "Preferences" menu and then click "Extensions"
- Opera: Go to the Extensions page (you can enter opera://extensions into the address bar in Opera)
- Edge: Go to "More (...) > Extensions"
I use Firefox and see a login-successful popup, but then a message still warns me that I must have a popup blocker, and Boomerang doesn't work. What now?
Please ensure that third-party cookies are enabled. Detailed instructions are here.
I use Safari and every time I try to use Boomerang, I am prompted to login over and over. What can I do?
Please ensure that cross-site tracking is allowed in Safari. You can follow these instructions to enable it:
- Click 'Safari' in the upper left corner of your screen
- Select Preferences from the drop down menu
- Navigate to the Privacy tab
- Uncheck "Prevent cross-site tracking"
As of Safari 13.0.4, the cross-site tracking setting appears to be broken. Safari 13.0.5 fixes this issue. If you tried the above steps and they didn’t work, please update your Mac OS to Catalina 10.15.3, or use one of our other supported browsers (Chrome, Firefox, Opera, or Edge).
I enabled third-party cookies in my browser, but I am still getting an error message to enable third party cookies!
When this happens it is usually the result of a privacy extension such as Ghostery or Privacy Badger. You'll just need to whitelist (or trust or allow/etc) b4g.baydin.com and mail.google.com. Then reload Gmail and give it another try. If the issue persists, please email support@baydin.com
I cannot Boomerang a message. An error occurs during processing.
This means that Boomerang had trouble reading the email's headers and was unable to uniquely identify the message. If you don't mind sharing the email with us along with the exact error message you received, please forward it to us at support@baydin.com. We'll look into it and improve Boomerang for a future release.
If this seems to be happening for more than one message, could you go to b4g.baydin.com/troubleshooting to start off, and if necessary please send in the results.
I continue to get Failed Boomeranged Message notifications.
Make sure that the 'Show in IMAP' checkbox is selected for your Boomerang label in your Gmail settings and that your message was not previously removed from the Boomerang label or deleted. If errors continue to occur, please contact support@baydin.com.
I'm still having trouble but I don't see my issue here. What should I do?
Please go to b4g.baydin.com/troubleshooting and follow the steps that show up.
If that doesn't resolve the issue, please email your results along with a description of the issue to support@baydin.com.
Email support is typically available Monday - Friday, from 9 AM to 6 PM Pacific. Most tickets will receive a response within one business day. Please send us an email for the most timely response.
Boomerang for Gmail Help
Boomerang for Gmail is a browser extension that makes email better by adding some features that aren't natively available. This page answers some frequently asked questions. If you do not see your question answered here, please contact us at support@baydin.com and be sure to include a couple sentences on what's going on so we can help out.
